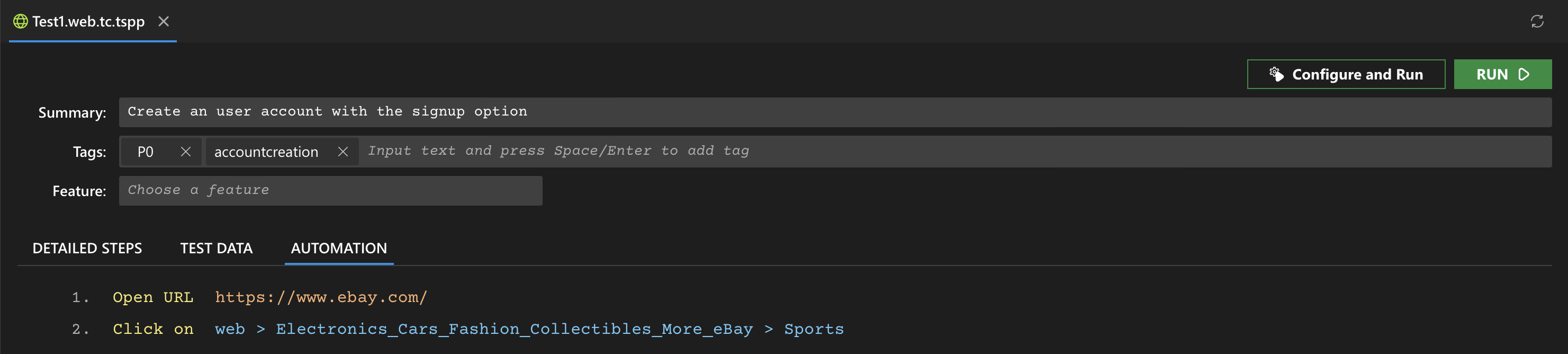Execute Tests
You can execute a single test or a set of tests across local and cloud environments in DevAssure.
This guide walks you through test execution with different options in DevAssure.
Execute with 'Run'
You can use the "Run" option to instantly execute test cases, ensuring that your test cases are configured correctly and functioning as intended before embarking on comprehensive testing.
-
Select the testcase to execute from Test Cases menu in the side navigation.
-
Click on Run button on the top right of the editor, to being execution.
-
A test browser will open, executing all the listed test steps in the test case. The log panel will showcase the progress of the test case playback through the progress bar.
-
After the test run concludes, the log panel will be updated with the results of the test case execution (Passed/Failed) and other information about the test case run such as:
- Duration of the test case playback
- Duration of the test step playback
- Test step error summary.
Execute with 'Configure and Run'
You can use the Configure and Run option to select execution environments and browser configurations on which the test has to be executed.
- Select Test Cases from sidebar, which opens a preview of the selected test case in the editor.
- Click on Configure and Run on the top right of the editor.
- Select the Environment and Run Profile on which you intend to run the test.
- Select this as default configuration, if needed and Click Run.
- The Log Panel automatically opens to display the progress of the test run.
- Upon Completion the execution logs are recorded.